We’ve been putting this tutorial on the back burner for quite some time now. Well, it is finally here, and this is a product we use every day and is heavily integrated into our daily operations. Many of the key features of Zoho WorkDrive are pretty basic, and we briefly cover those and dive deeper into some more advanced settings in this tutorial. Below is the video tutorial, along with a full write-up of everything we covered. Enjoy!
What is Zoho WorkDrive?
Zoho WorkDrive is an online file management platform for document storage and collaboration. I’m sure everyone has heard of Google Drive, DropBox, or Microsoft OneDrive. Well, Zoho WorkDrive is essentially the same thing.
In WorkDrive you can store any file type you choose. It is included with the Zoho One, Zoho Workplace, and Remotely bundles. Stand-alone plans start at $2.50 per month for one TB and go up from there.
General Overview
To get started, let’s review the different options when selecting a file inside Zoho WorkDrive; most of these are pretty self-explanatory.
- Open With – Choose between the native Zoho programs, or if you have other extensions installed, you can also open with those.
- Preview – Quick preview without actually opening the file.
- Properties –
- General Info – Includes file type, created/modified by, storage used, and permalink.
- Versions – View different versions, but this needs to be accessed inside the file and varies.
- Activity – Gives you an activity log of everything that has happened to that file.
- Access Stats – Gives you analytics on the permalinks and internal visits on how many views and downloads.
- Show in Enclosing Folder – This takes you to the folder (displayed when looking at unread, recent, or favorites).
- Embed – This code can make a document live on a webpage.
- New Download Link – Create a unique link that can have a download limit and expiration date.
- Share to Support – Send a quick support ticket to the Zoho WorkDrive support team if having issues with a file.
- Add Comments – Great tool for collaboration on a file.
- Check Out – It can no longer be edited by anyone but you.
- Follow Updates – This notifies you whenever someone else is working on the document by bell sound within WorkDrive or email.
- Favorite – Moves the file to your favorites section.
- Label as – Gives a tag to the file to help categorize your documents.
- Copy To, Rename, Move To, Zip – Are all self-explanatory.
- Save as Template – Let your organization use a standardized file you created.
Another notable part of this section is Collect Files. Internal and External collections are a set of files you want to share and collaborate. See the image below on what is included.
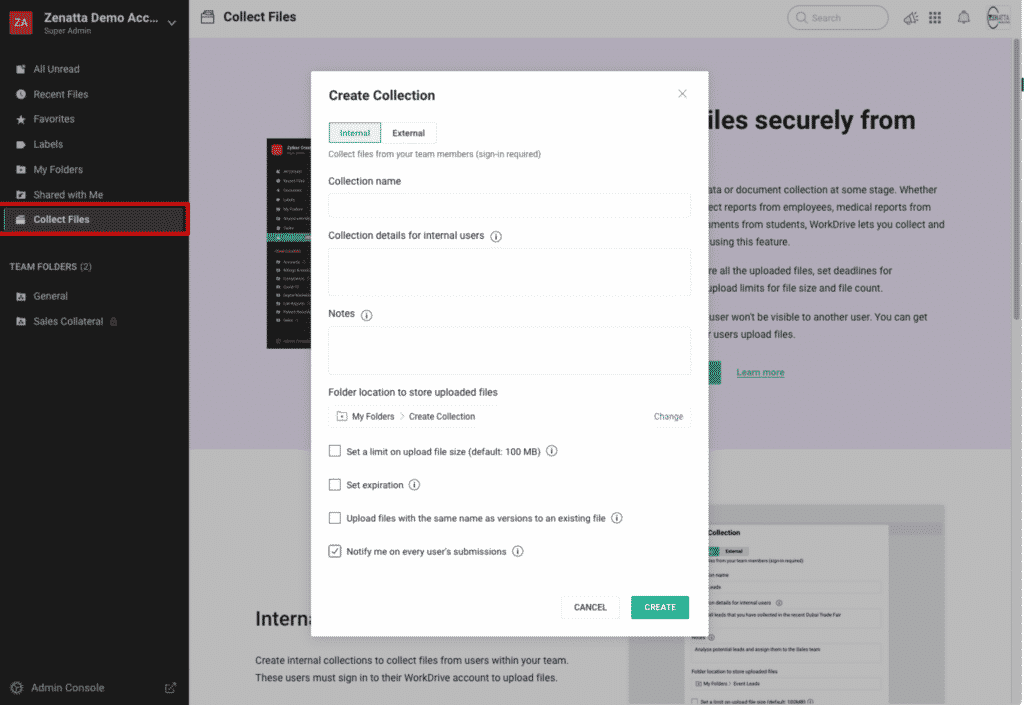
Once this is set up, you receive a link that you can share with anyone you wish to add to this file collection.
Admin Console
Here is a rundown from top to bottom of the Admin Console:
- Dashboard – This includes plan details, number of users, remaining licenses, store usage, allocation, and availability, and file activity.
- Members – If you are on Zoho One it will take you to the Zoho One interface.
- Team Folders – This is another place to view all your team folders and storage usage.
- Client Users – Someone that would need a little more access than a link, not available for Workplace or Remotely.
- Activity – Here you can generate reports based on members and time around the activities performed.
- Data Templates – Create a custom field with these to manage your data.
- Data Administration – A way to search through personal or team documents.
- Manage Devices- This is a security fetaure that allows you to manage users ability to Sync and mobile app usage.
- Settings:
- Profile – Includes Team Name and Super Admin Contact.
- Branding – Upload your company logo here.
- Content – Determine wether or not you want all files to be converted to Zoho equivelent file types. This is also where you turn Drafts on or off.
- Roles & Permissions – Manage who can create public team fodlers and private folders. Also gives a breakdown of all the different terms (see image below).
- Sharing – Manage if files can be downloadded from embedded files and files being shared outside of the team.
- Custom Domain – Assign a unique naming convention here. This will also turn up for your external links.
- WorkDrive Apps – Global way to say if users should use desktop or mobile apps.
- Data Retention – Default setting is only Admins can fully delete something. Everyone else can only move it to trash. Set default time to empty trash.
- Storage – Here you can enable a storage limit in My Folders.
- Migration – Here you can migrate from G Suite, Dropbox, and OneDrive.
- Hidden Setting – Team Details – See 31:45 of the video.
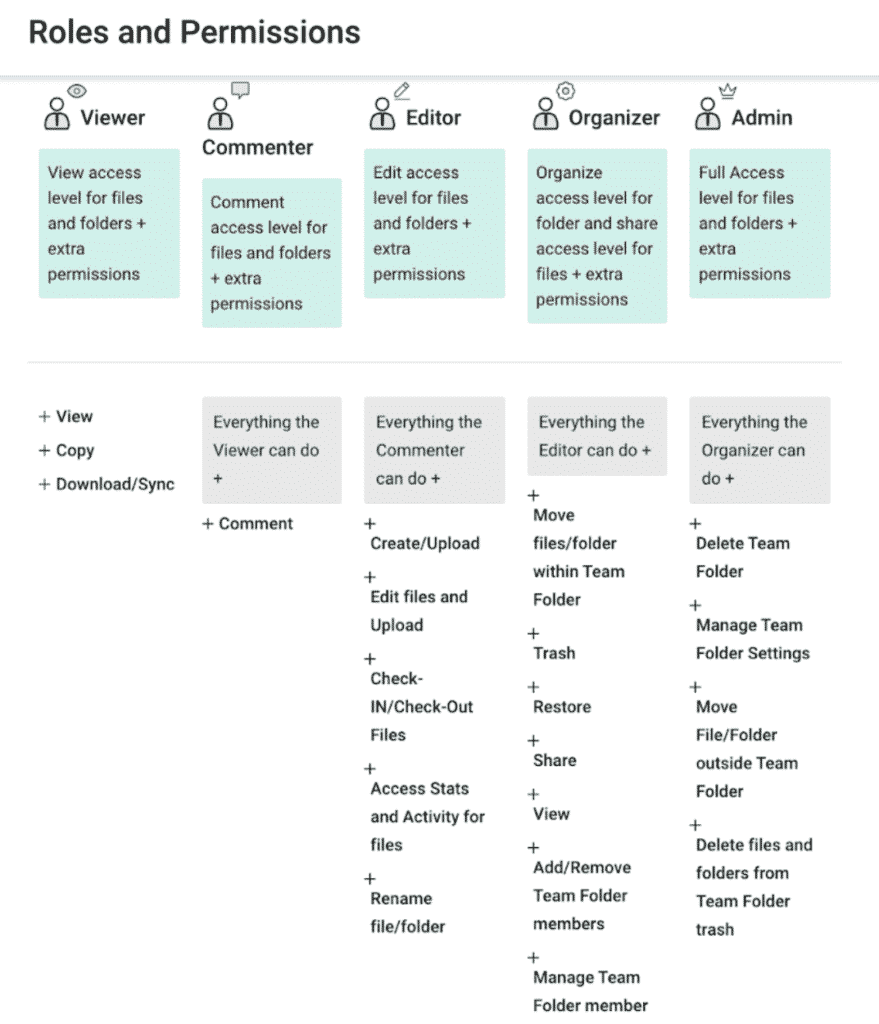
Team Folders
The best way to describe Team Folders are they are individual buckets where people are going to work and share their files. By clicking on team folders from the homepage, you can create one under team folders or from the admin panel. Both are the same.
Once creating a team folder you can choose a name, public or private, and description. Next, you would pick the different users you want to add to that team folder and their roles. Also, by clicking manage members from the folder you can add additional members at any time.
Planning these team folders out ahead of time and training your team on them can save a lot of time in the future. It is an excellent way for your team members to collaborate and manage their actions.
Let’s breakdown the Team Folder Details:
- Details – Shows storage sapce, members, and description.
- Members – Manage your members here.
- Settings – Includes folder type, file uploads via email, allow Team Folder members to share externally, download managment, and conver files to Zoho WorkDrive’s format on upload. Also includes DELETE Team Folder at bottom of settings.
- Trash – See the files that are in the trash here. Restore them also from here.
- Activity – Track the different activities in the folder.
- External Sharing – You can disable a share link or change the settings from this interface.
Sharing Documents
In this section, we focus on the share button located on the main dashboard view page of files (see below for reference).
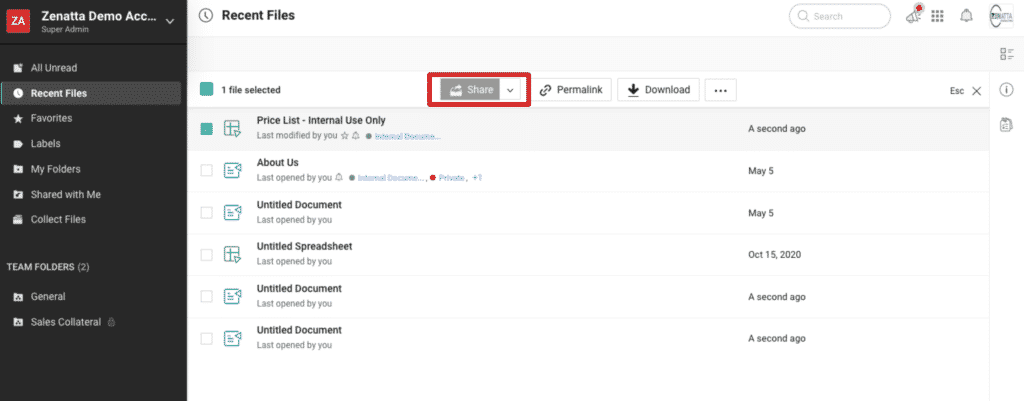
There are many ways thought to share documents including within the document themselves, usually, in the upper right corner you will find a share button.
When you click share you will see who it is already shared with along with the option to choose who you want to share with. Keep in mind the share options:
- Share – This is the HIGHEST level of authorization granting the ability to edit, view, comment, and share with others.
- Edit – User can edit and comment on the file.
- View and comment – Can view and comment on the document.
- View – Can only view the document.
With the permalink feature, you can choose if it is shared internally or externally with everyone. The New External share link is where most people create a sharable link since you have more granular setting details here.
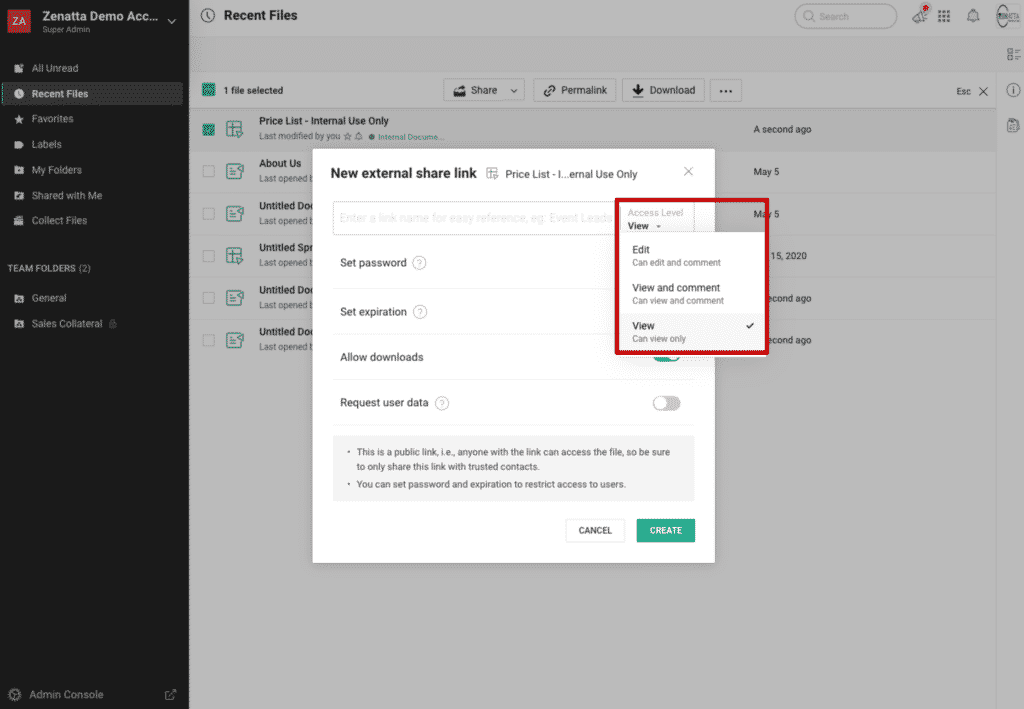
Advanced Features
In this tutorial, we highlight 4 main points that we almost always implement for clients.
- Automated Generation of Client Specific Folders via CRM.
- Proposal generation and saving to Client Folders Automated via CRM Mail Merge.
- Automated Logging of Completed Zoho Sign documents to Client Folders.
- Capture of Client Document Submissions through Zoho Forms.
These are just some of the examples of why having your file management tool directly integrated to your CRM can be amazing. For more detail, on this section, we highly recommend you watch this section of the tutorial and Q&A at the end.
Need Help Making WorkDrive Work For You?
If you need additional help or have further questions that we didn’t cover in this review don’t hesitate to reach out to us. Check out our additional WorkDrive resources or schedule a free consultation.









