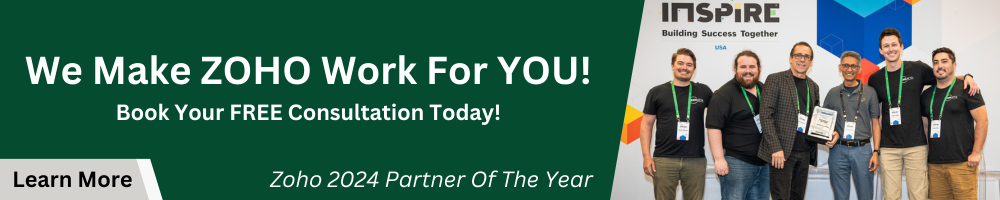In this quick tip, Landon demonstrates how to customize the results that appear when selecting items in multi-select lookup fields within Zoho CRM, both for standard and custom modules. This can be particularly useful if you want to sort and display specific items at the top of the list when making selections.
Here’s a summary of the key steps covered in the video:
- Adding Custom Columns (For Products Module):
- In the example of the Products module, the presenter shows how to add custom columns like “Product Rank” and a checkbox for “Most Used Products.”
- These columns help in sorting and ranking products to have the most relevant items appear at the top of the list.
- Sorting Multi-Select Lookup Results:
- By adding custom columns and values (e.g., product rank numbers), you can sort the results by these criteria.
- Sorting in descending order (highest rank to lowest) will display the most relevant items first.
- Handling Blank Values:
- If there are blank values in the custom column, you can consider adding a placeholder value (e.g., “Not Ranked”) to ensure that empty values don’t interfere with sorting.
- Adding Columns to a Lookup Field (For Custom Module):
- When working with a custom module, you may not initially see the columns you want in the multi-select lookup field.
- To customize it, you should navigate to the custom module itself and modify which columns are visible in the lookup field.
- Refreshing the Page:
- After making changes to the columns in the custom module, you might need to refresh the page where you’re using the multi-select lookup field to see the updated columns and sorting options.
- Selecting Sorted Items:
- Once you’ve added the custom columns and sorted the results, you can easily select the desired items, ensuring that the most relevant ones appear at the top of the list.
Here is the Club Zenatta Code Share mentioned in this video: Deluge Code to Update Custom Fields on CRM “Products” Module for “Total Quantity Sold” and “Total Orders”