Most problems don’t require your physical presence to solve. Instead, they’ll require your brain. When providing customer support, you need training, intellect, and troubleshooting skills: all of which can be provided at a distance. To dispense that expertise at range, we can turn to screen sharing and chat applications like Zoho Assist.
What is Zoho Assist?
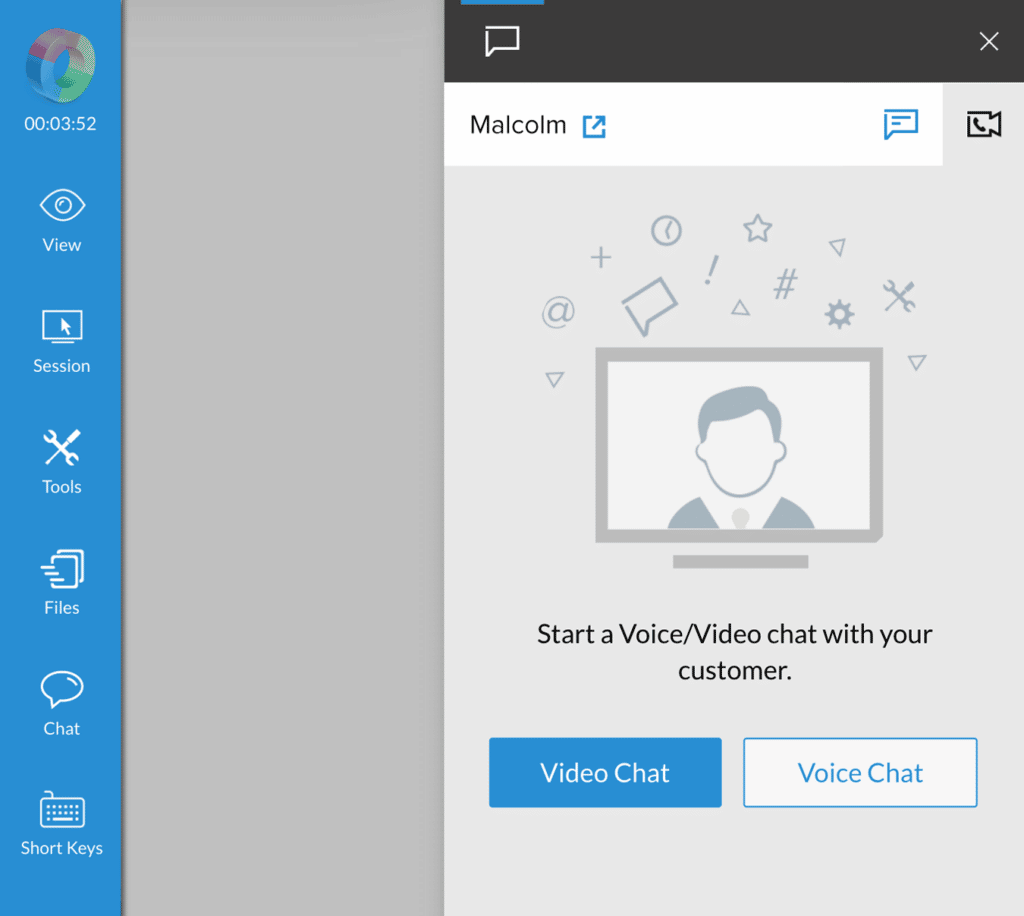
Zoho Assist is a screen-sharing application similar to TeamViewer and LogMeIn. It allows you and your team to have innate remote control of a computer (provided the user agrees, of course) to view a client’s problems and provide a solution directly. With screen sharing, you don’t need to painstakingly walk the viewer through visual tasks using predominantly descriptive language. With Zoho Assist, you can point out items directly on your user’s screen, or take control of the workstation directly and enter the inputs yourself.
Using Zoho Assist
First, you’ll need to make sure you have access to Zoho Assist as part of your Zoho account. If you haven’t set that up yet, get a free trial of the service to test drive at Zoho’s site. Then you can configure Zoho Assist on your system.
Installing Zoho Assist Technician App
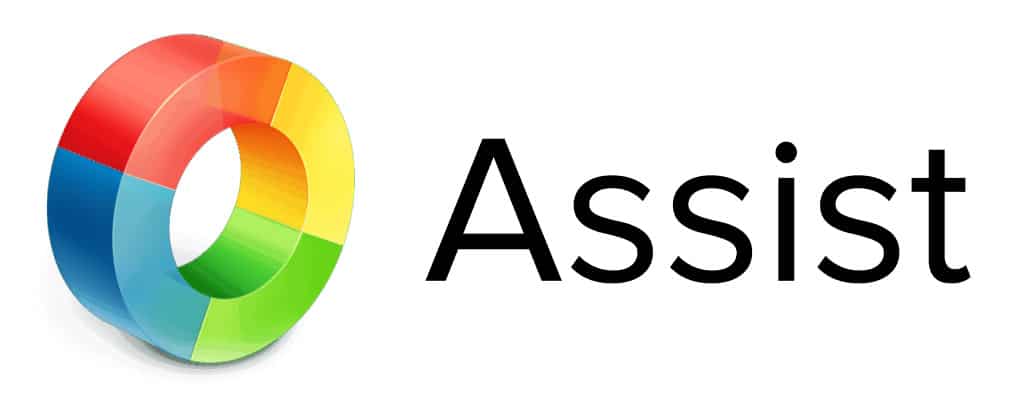
While you can run sessions from a web browser, you’ll get far better performance and stability from the dedicated Zoho Assist technician app. If it’s possible for you to install applications, it’s worth taking the time. However, if you can only access a web browser, you can still run sessions from there. See the last part of this section for a link.
- Navigate to assist.zoho.com in your web browser and sign in to your Zoho account.
- Click the download button in the upper right to install the Zoho Assist technician application for your host operating system.
- Run the installer and set up the technical app.
Starting New Session From the Technical App
- Open the Zoho Assist technician app on your host device.
- Click Start Session to begin a new session.
- For attended access, guide the user to enter the appropriate session code at assist.zoho.com/join OR send them an invite email to connect them to the session.
- For unattended access, you’ll need to configure the target device before you can deploy. It’s possible to remotely install Zoho Assist on devices with enterprise access, letting you upgrade your connection method remotely.
Starting Zoho Assist Session From a Web Browser
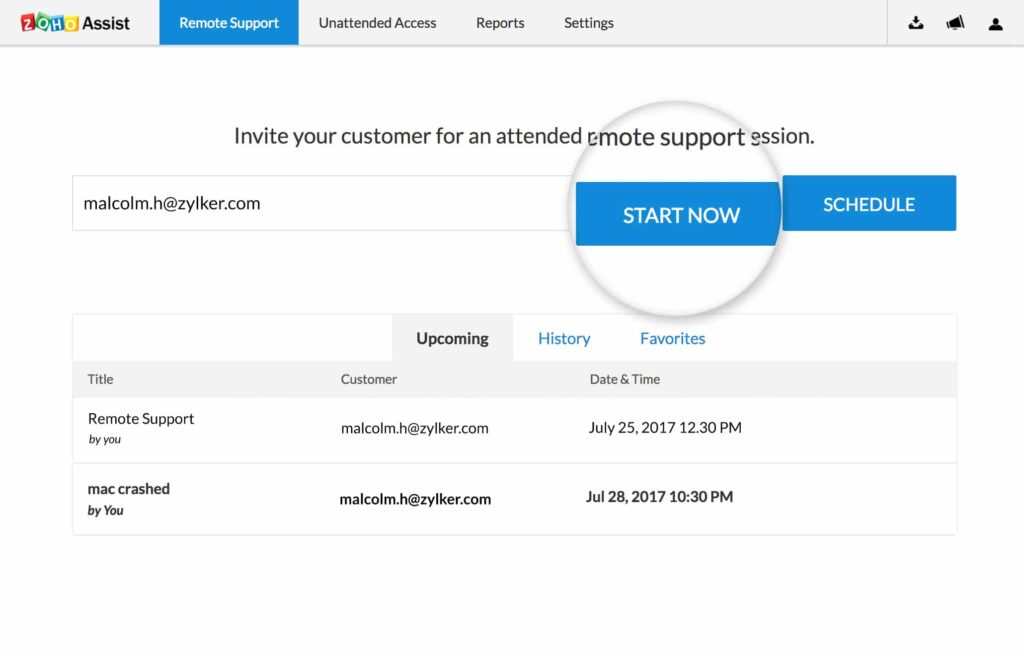
You can also start a new session from your web browser.
- Log in to assist.zoho.com.
- Enter the email of the user you want to start the session with.
- Click the Start Now button to begin the session immediately.
- Click Schedule to add the session to your calendars for later. Either choice will send an invitation email to the specified email address. The formatting of this invitation email can be configured in your settings.
Deploying to the customer’s device
In rare cases (you need unattended access or advanced troubleshooting tools), you may need to ask your connection partner to install an app on their device. Fortunately, it’s no more difficult to use than a normal installer, so most users should be able to handle it. Learn how to configure a device for unattended access with Zoho Assist.
Providing Helpful Remote Support
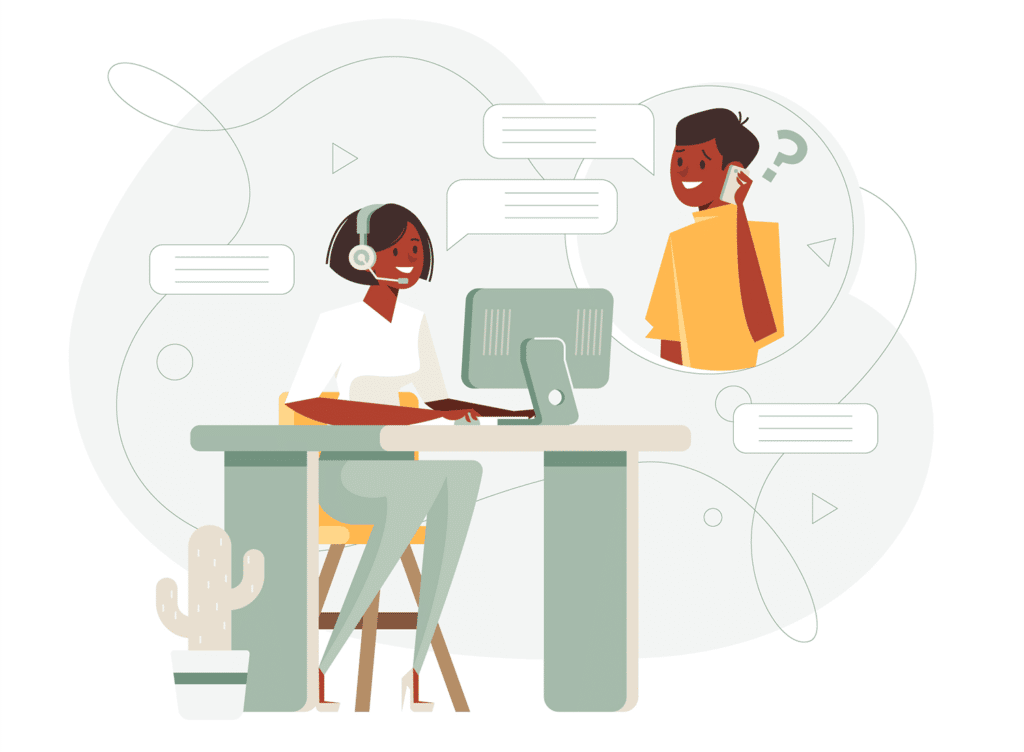
Using a tool well requires an understanding of all its features. Zoho Assist contains many different things, and while it remains largely usable, some additional guidance can be helpful. We’ve described some of the most common ways that organizations have leveraged their capabilities in providing remote support. Think of how you can use these tools to improve or upgrade your current workflow.
- No installer needed: Users can join directly from an email link without installing anything on their client device.
- Built-in remote diagnostics tools: With Zoho’s Professional Unattended Access bundle, you get access to built-in remote support and diagnostic tools for managing a suite of devices. If you’re primarily troubleshooting devices owned and controlled by your organization, this kind of deep background access to remote devices is invaluable.
- Reboot and reconnect: If you install a device or driver that requires a reboot to complete its installation (as is so often the case!), you’ll appreciate the automatic reconnection and resumption of the last active Zoho Assist connection. This makes it easier for users to find you again when you need to reboot their devices.
- Seamless screen share and remote control of client systems: Whether accessing the device remotely or sharing screens with a customer, you can seamlessly take control of their device to take specific actions, then easily return control to the user when you’re done. The user is always in control of the connection and ends the session by simultaneously disconnecting any remote control capabilities.
- Voice, text, and video chat: not only can you talk your customers through some at-home troubleshooting face-to-face, but you can even see what they see through their smartphone’s rear-facing camera. Talk customers through a complicated process with landmarks that make sense in the immediate environment, or visually spot an important problem element (unplugged cords, bad connections, etc) that the client overlooked.
- Encrypted file transfer between connected devices: Send patches, updates, and support files during your session, with no need for a separate email exchange. Files are protected with AES-256 while in transit.
Other Uses for Zoho Assist
The complex toolset available in Zoho Assist makes it capable of more than a remote support terminal. When used as a remote desktop client to access your workspace, it can replace a hassle-prone and difficult-to-configure VPN connection for unattended remote access to your office workstation. Because Zoho Assist transmits encrypted data over standard web sockets, no special type of connectivity or permissions are required for attended access. For unattended access, you only need to configure the target system with a simple application. Then, configure the device to “pick up the phone” (accept the connection) when Zoho Assist “calls in” (initiates the connection). Get more tips on working remotely with Zoho Assist, and learn how to manage remote support groups with Zoho Assist.









