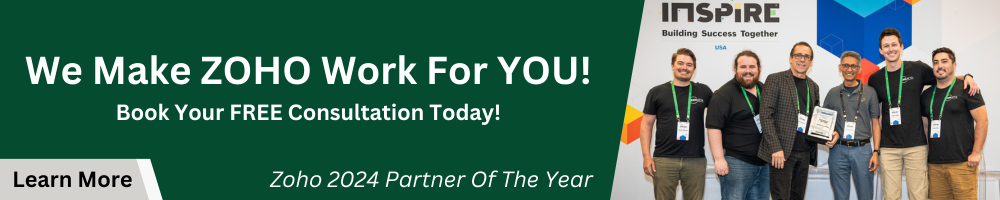In this tip, we cover how to setup your first Workspace in Zoho Analytics. We also review how to add data sources to the Workspace after it is setup. For a complete overview of Zoho Analytics, take a look at our full product tutorial.
Key Takeaways
A Workspace is a section inside Zoho Analytics where you can point various data sources to. One important thing to know is that you can add more than one data source to one Workspace. If you wanted to pull reports from Zoho CRM, Books, and Projects, you can pull all of those data sources into one Workspace so that you can report on them together. Generally speaking, we suggest pulling all Zoho data into one Workspace. That way everything is in one place for you to get a full picture when you pull reports.
Let’s Setup Your Zoho Analytics Workspace!
- The first thing you will want to do when you setup your Workspace in Zoho Analytics is import data. Click the Import Your Data tab in the upper right to view the menu of import methods. The Zoho applications will be available for you to easily import data. There is also a pretty robust set of connectors for non-Zoho apps as well.
- If you are going to setup a Zoho Workspace, we recommend starting with importing the Zoho CRM data first. This way, when you go to add in all of the other Zoho apps it will naturally blend the data together.
- When adding your first data source, it will direct you to create your Workspace. The name will auto-generate to whatever the data source name is. Go ahead and rename your Workspace and add a description for future reference. Double-check that it is connected to the correct organization. Then select what modules and fields you will want to pull into Analytics. You can always come back and add additional fields later on as well.
- Choose how often you would like the data to sync. The fastest sync option is hourly set to 3 hours.
Add More Data Sources
- Once the data has synced over from your first source, you can see the Data Source information under the tab on the left side panel.
- Up in the top right under Add Data Sources, you can add any other sources that you would like. The process is shorter than the first source as you already have the Workspace setup!
- Once you have the main data sources setup, the others will follow that same process, even when it’s a non-Zoho application.
Additional Resources
Want to learn more about Zoho Analytics? Check out our other resources which include videos, articles, and guides by clicking here to visit the Zoho Analytics resource page.