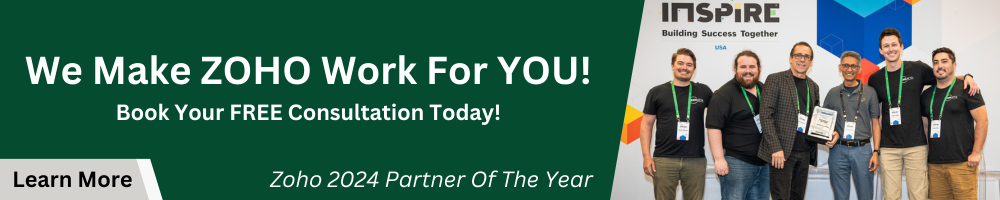In this tip, Wayne walks us through how to link a lead record to an email after receiving a Zoho Form submission. This is an efficient way to see when new leads come in from your form!
Key Takeaways
Build a Zoho Form
- For the sake of time, Wayne went ahead and created a sample form for this tutorial. If you haven’t created a form before in Zoho Forms, please check out our Zoho Forms Full Product Tutorial to learn how!
- Make sure to include any required fields in CRM into your form for ease of integration when the lead populates into Zoho CRM.
- In this use case, Wayne used a checkbox right inside the form for the workflow. You can also use a field as a workflow trigger. For example, if the lead source is equal to Google Ads then you can have the workflow trigger off of that.
- In the integrations tab, go ahead and set up the integration, mapping the fields.
- Make sure the “Automation & Process Management” Action is marked on! If not, the workflows created inside CRM will not trigger and therefore the email will not go out to alert you that a new lead has been submitted.
- We don’t want to create an email notification inside of Zoho Forms because the CRM ID will not be captured.
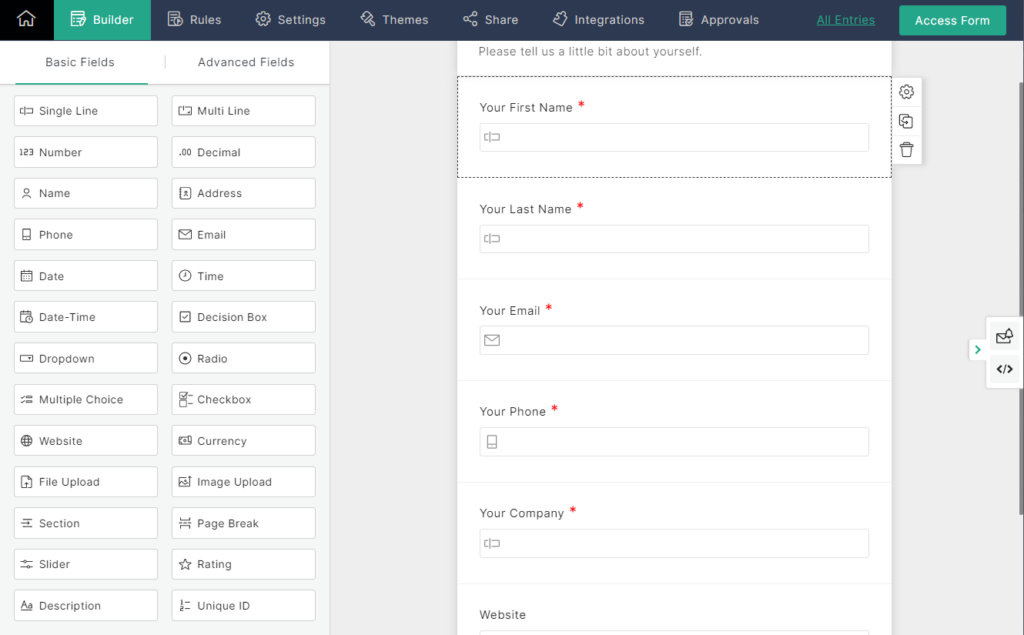
Create an Email Template
- Create a new email template using the leads module and select a blank template.
- Write up what you would like to include in the email, you can keep it simple or add in the fields that are associated with the new lead in the email. Use hashtags to easily populate the field tags.
- Add a button so that you can click it and be directed straight to the new lead. You will need to populate the field tag and add the link that takes you right to the lead in CRM. Watch the video for a hack at how Wayne grabs that link!
- Save your email template then you are ready to jump into making the workflow!
Generate a Workflow
- Set up a new workflow rule with the leads module. You’ll want the rule to create or edit a lead.
- The condition should use the form and the email template you created.
- Select who you want the email to go out to when the workflow rule is met.
Test Everything!
Time to test the process! Fill out the form with some test info and wait for it to populate in the CRM, which should be almost instantly depending on the length of the form. If it doesn’t auto-populate you can go to the form records and see the CRM Status!
Go ahead and test the email as well and set yourself to the recipient so you can view it. Click the button that takes you to the lead record in CRM for a final check and you are all set!
Further Questions?
Now you can easily create a way to link a lead record to an email after receiving a form submission. Want to learn more about Zoho Forms? Check out our other resources which include videos, articles, and guides by clicking here to visit the Zoho Forms resource page.