A formal quote is professional and attractive to clients. When they receive a well-organized and cleanly presented estimate, that tells them your organization is trustworthy and reliable. Email quotes or handwritten quotes aren’t nearly as useful for building confidence, and they will reduce the number of closings you’re able to accomplish when holding other factors constant. As a result, there’s a significant return on investment for providing well-designed estimates and quotes to your clients.
Working with Deals in Zoho CRM
In Zoho CRM, Leads are people that you’re hoping to work with. When you get closer to an actual sale, you can attach a deal to that lead with a few basic details about the potential sale. These deals are purely for internal use, and they make tracking your funnel status and salesperson metrics far easier and more powerful.
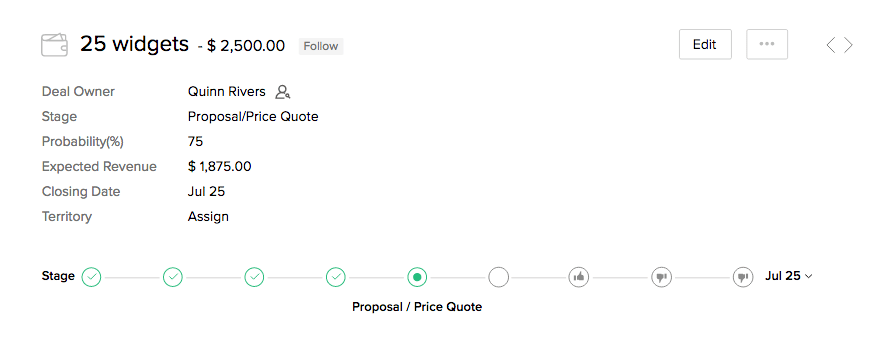
Deals have a dollar amount and a probability of success based on their current status, which is used to build expected income reports and pipeline stage reports. For example, a deal at the price quote stage is far more likely to succeed than a deal on a lead that is still being qualified. That probability of closing a sale is taken into account when presenting your sales pipeline reports.
Once you have a few deals created, you can start using the Deals tab more usefully. The deals module displays all of your deals.
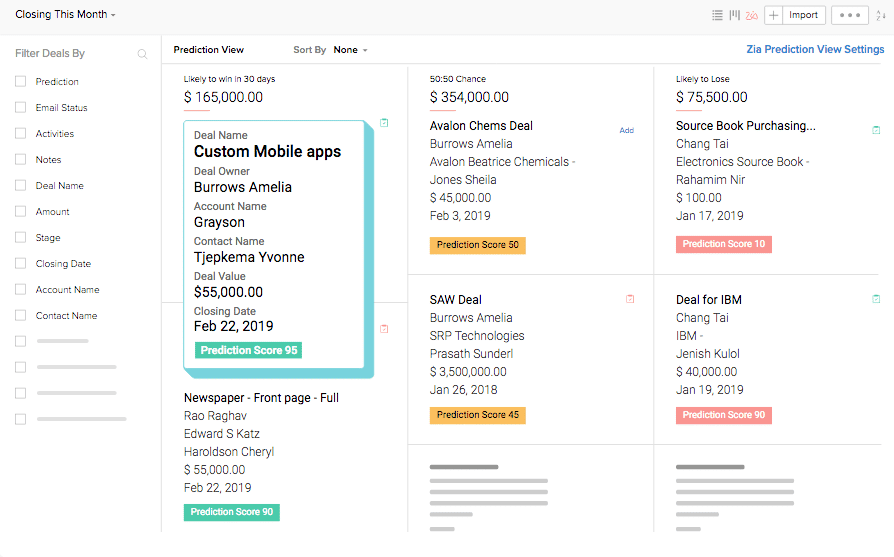
In the default Stage View, deals are sorted into columns based on their current stage and dollar amount. Each column contains the deals in that stage with the total dollar amount shown at the top of the column. To move a deal from one status to another, drag the deal into the new column. If you’d prefer a more compact presentation, you can switch the view to List View, which shows your deals in a concise columned table.
As your total number of deals grows, you may find it difficult to look through everything at once. Instead, you can use the check boxes in the left column to filter your results by a variety of deal attributes.
Deals can also have attached tasks, which you can assign to specific users and generate reminders to ensure they’re completed. You can also attach a lot of other information and records to a deal: check out Zoho’s complete list of deal details.
Creating Deals
You’ll create most deals directly in Zoho CRM with manual input. There are two primary methods: create the deal record individually, or convert a Lead to a Deal. To create a deal manually, follow these instructions.
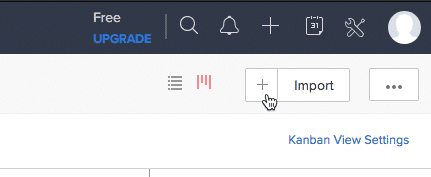
- In the Deals module, click the + button in the upper right of the window to create a new deal record.
- In the resulting page, enter the deal details. You must associate the deal with a company, set a deal stage, and provide some other basic details to create the record.
- Click Save to commit your changes.
You can also convert a lead into a deal. This is a one-way process that will move the record from the leads module to the deals module.
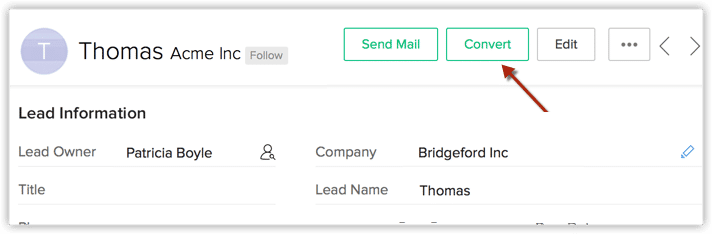
- From the Leads tab, open a record to convert.
- On the lead details page, click Convert.
- Choose an account or contact option, if necessary.
- Select Create a new Deal for this Account/Contact
- Enter any necessary information in the mandatory fields.
- Click Convert to finalize.
Automatically Create Quotes from Deals
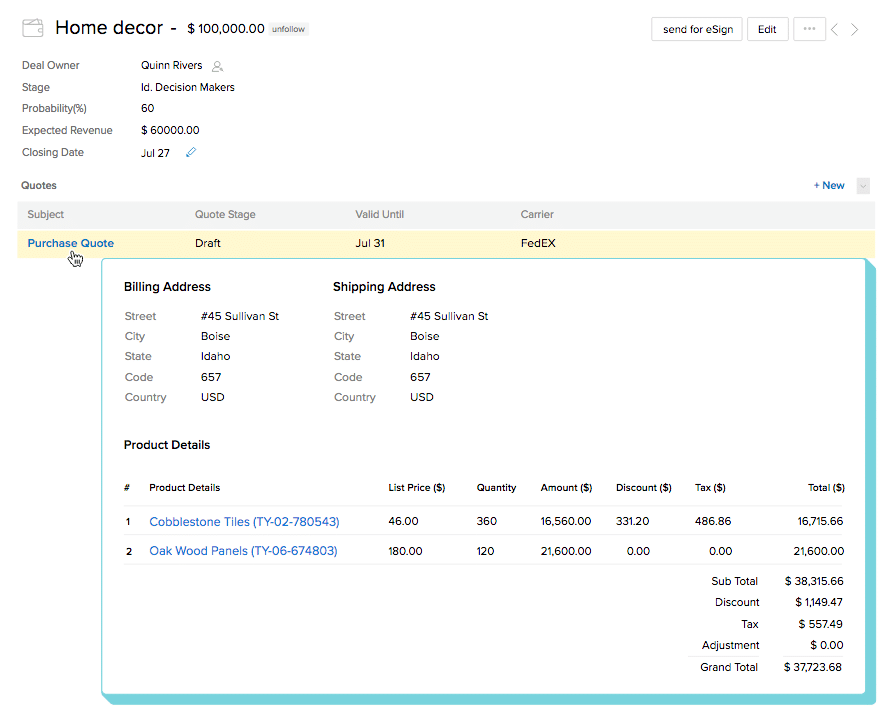
If you have a Zoho CRM Enterprise account, you can also create quotes in Zoho CRM. Unlike deals, quotes are intended to be a legal agreement between you and the client for the work completed. They’re essentially the estimates you might provide on sight or send to clients from your invoicing software. However, quotes have the advantage of being deeply connected to Zoho CRM records, letting you take several shortcuts in assembling the entire package, saving time, and improving your sales team’s responsiveness.
This quote uses a custom function attached to a custom button. This button will appear on a valid deal, and turn the deal into a quote when clicked.
Note that you must use a Zoho CRM account with administrator privileges to create a new button.
- Navigate to Setup > Customization > Modules and Fields > Deals > Links and Buttons > + New Button.
- Give the button a descriptive name of your choice, like “Build Quotes from Deal”.
- Set the placement as View Page.
- Set the button action as Writing function.
- Copy the provided code from Zoho.
- Click Edit arguments.
- Enter the name as potId and select the value as Deal Id.
- Click Save & Execute Script.
- Click Save to commit your changes.









