Are you looking to add a Zoho Sheet View to your CRM homepage for a more consolidated and efficient work process?
Step 1: Customize Your Homepage
To start, navigate to your Zoho CRM homepage and look for the customization option. The aim here is to add a new component, specifically a widget, to your homepage.
Step 2: Create a New Widget
Head over to Setup and select Widgets. Here, you’ll create a new widget by clicking on the ‘Create New’ button. Name your widget and make sure to set its type as “Homepage Dashboard” and its hosting as “external”.
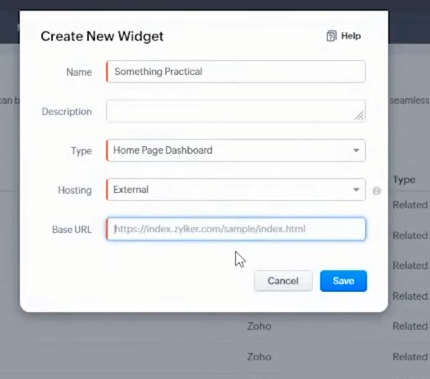
Step 3: Linking the Zoho Sheet
For this part, you’ll need a link from the Zoho Sheet that you want to display on your CRM homepage. Open your desired sheet and click on the ‘Share’ button, followed by ‘Publish.’
Note: Make sure the publishing settings are limited to your organization.
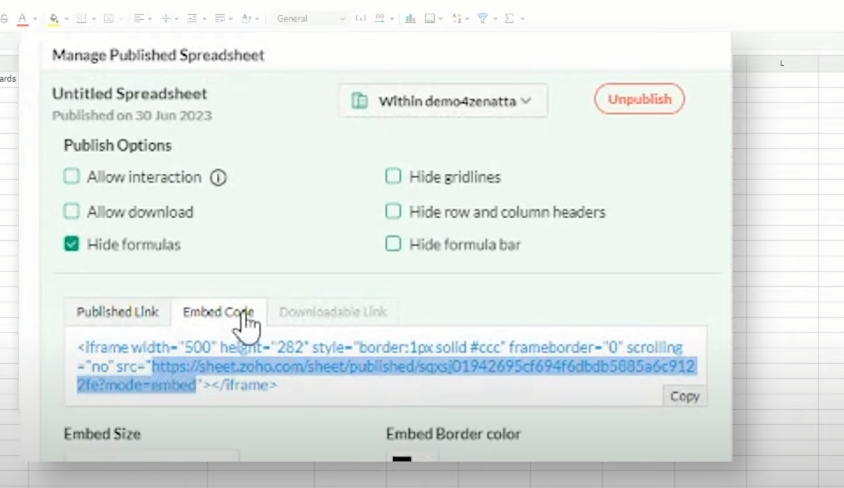
Step 4: Grab the Right Link
Within the embed code, you’ll find the link you need. Copy this specific link and head back to your newly created widget in the CRM. Paste the link and save the widget settings.
Step 5: Add and Save the Widget
Refresh the Setup page to see the newly created widget. Select the widget and click on ‘Add’. Finally, save your settings to finalize the addition.
A Few Tips and Warnings
- The sheet on your homepage will be editable.
- Beware of the bug that makes the first cell selected by default, which may lead to unintended changes.
Conclusion
Adding a Zoho Sheet view to your Zoho CRM homepage enhances your workflow, but do keep in mind the minor bug about the editable sheet. Following these simple steps should make the process straightforward.
Happy customizing your Zoho CRM homepage! Feel free to drop any questions or issues you may encounter. And for additional resources, be sure to check out our Resource Library!









