Zoho Flow is a web tool for connecting business apps together to produce powerful workflows and application pipelines. Zoho Flow empowers you to create the solutions that work best for you. Modify and adjust your flows as business processes change, and your organization advances. Develop on-the-fly tools for ad-hoc data processing, or construct robust routines for daily use. Zoho Flow helps you solve your problems your way.
The Basics of Zoho Flow
Zoho Flow is a platform for integrating and connecting cloud applications. If you’ve ever used Zapier or IFTTT, you will recognize Zoho Flow’s workflow-building processes. If you haven’t, it’s based on a simple idea. An event occurs somewhere, which triggers your workflow, which then takes action.
However, you’ll get more power than IFTTT or Zapier provide, with deeper integration, enterprise-level scalability, and robust customization options for complete control. Even so, the whole system works without code, and you only need a basic understanding of programming logic to access the full capacity of Flow’s tools.
In Zoho Flow, a flow is a connection between a trigger and an action. A trigger is the “if” part of the “if-then” logic: it’s what “listens” for the triggering event, and what “fires” or initiates the flow. The action is the result of the flow. Think of it as the work that gets done once the trigger fires. Typically, you configure a connective path between the apps to share machine-readable data with variables.
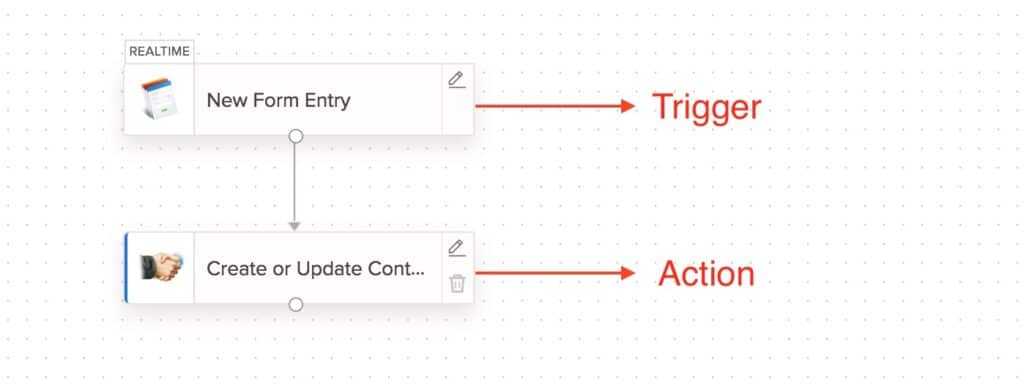
Different applications have different capabilities, depending on their API’s capability and Zoho Flow’s integration. If you need more workflow capability than Zoho Flow provides, check out Zoho Creator and webhooks.
Creating New Flows
Inside your Zoho Flow account, you can create new flows and connect cloud applications. Click the + button in the sidebar or click Create Flow in the upper right to create a new empty flow.
Click Configure below the appropriate trigger. Once set, this trigger type cannot be changed. You can create three types of triggers, depending on what event needs to trigger your flow.
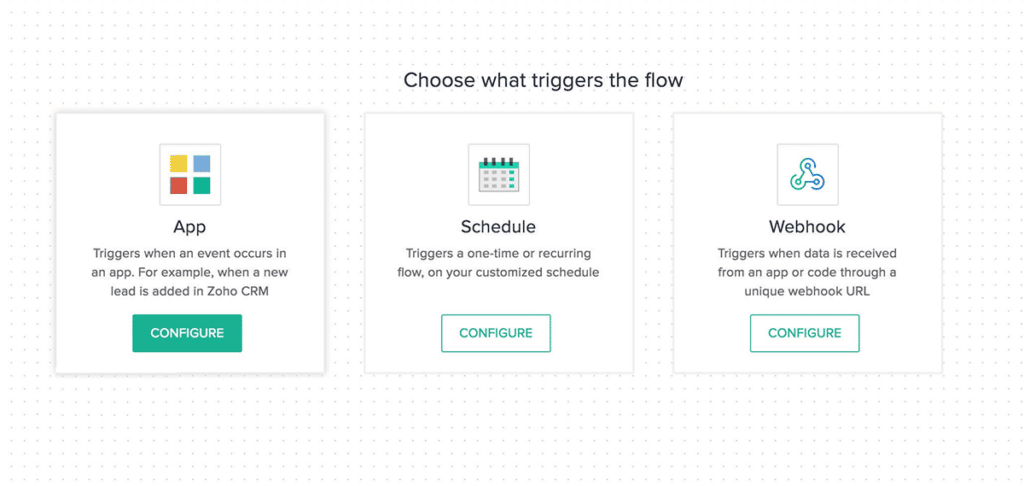
- App trigger: triggers when an event occurs within an app. To add app events, you’ll need to create a new connection between Zoho Flow and the app when prompted.
- Schedule trigger: triggers at a specific time and date, set dynamically or static, repeating or not.
- Webhook trigger: triggers after receiving a specific API message. The most configurable, but also the most technical and complex.
Each configuration requires its own settings. These depend on the app you’ve selected, not Zoho Flow.
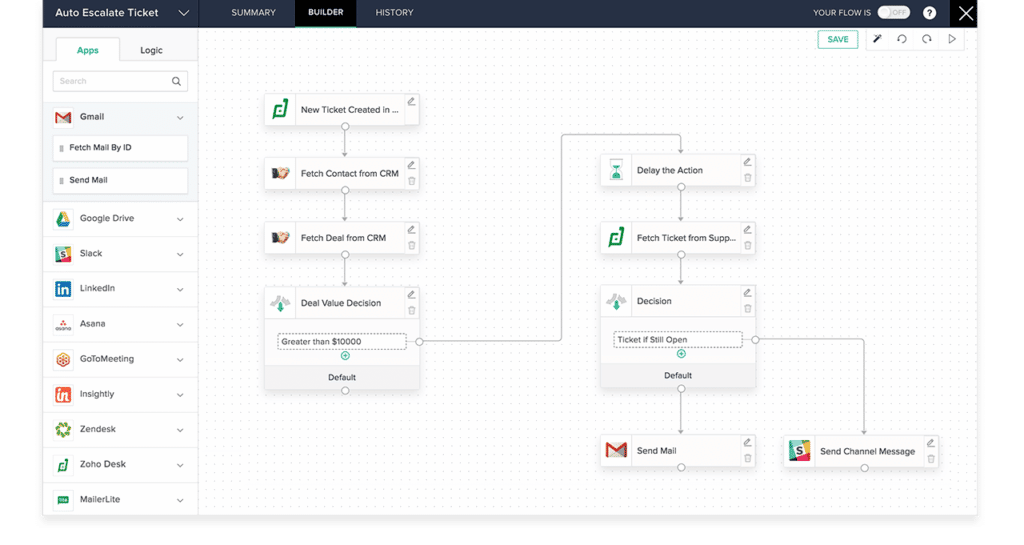
In the builder, drag and drop app and logic elements to build the steps of your flow. If your flow needs to “decide” something, create decision points with logic blocks. Click the pencil icon to edit a block’s settings. Click the trash icon to remove the block from the flow.
- App-based actions take the specified action within the connected app based on your trigger.
- Logic-based actions make decisions programmatically based on data within the workflow and trigger.
Some actions present specific data mapping variables that you can use to exchange machine-formatted information between apps easily. Others provide no or limited configuration options. As always, it depends on the capability of the cloud apps you’re connecting with.
When you’re finished, click Save to commit your changes.
Modifying Pre-Built Flows
You can also modify pre-built flows to meet your specific needs. Or, use them for design inspiration. Pre-built workflows also make excellent tutorials for connecting with specific services.
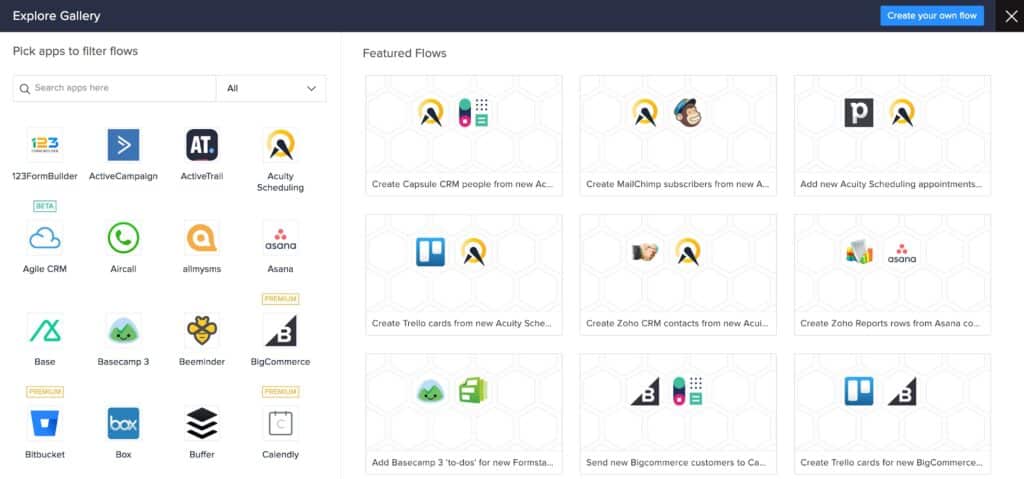
- Navigate to the My Flows section of Zoho Flow.
- Click Explore Gallery in the upper right.
- In the gallery view, select the apps you want to use from the sidebar shelf.
- Browse the filtered list of flows. Select the one that most closely matches your needs.
- You’ll be redirected to the builder, where a new copy of the selected flow will be automatically created for you. Once you’re there, click Configure to set up each trigger and action.
- Click Done to save your basic trigger/action configurations.
- With the basic configuration completed, now you can add or modify additional steps using the normal builder tools detailed described above.
Testing and Enabling Your Flow
As you work through your flow, you can test and debug the process using the builder’s testing tools.
Click the ▶ icon in the upper right to test-run the flow.
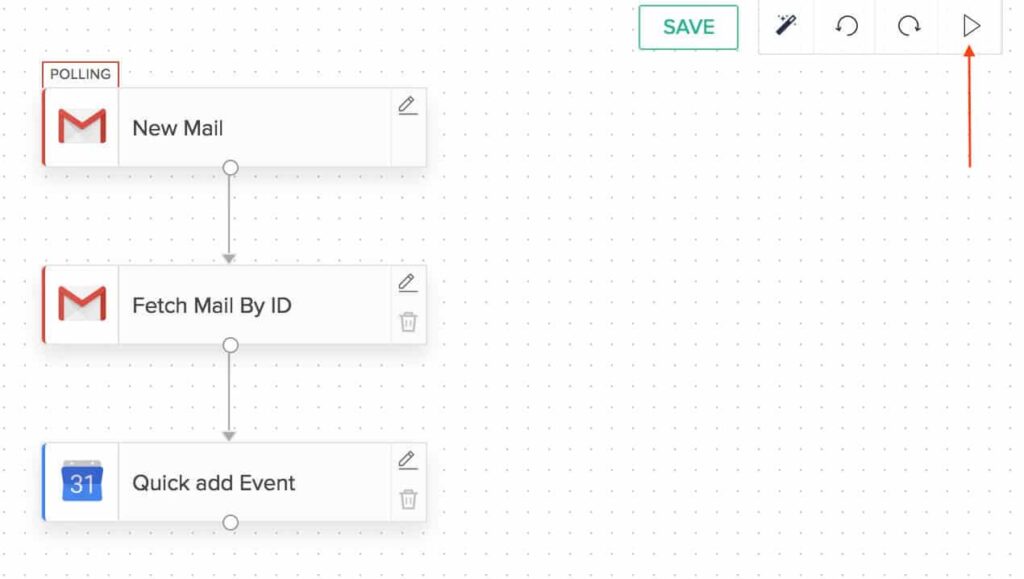
This fetches appropriate sample data based on your flow’s triggers. Then, it attempts to follow your flow. Once finished, the testing window displays the raw data from each step for your review and correction. Errors code or warnings may also appear as relevant.
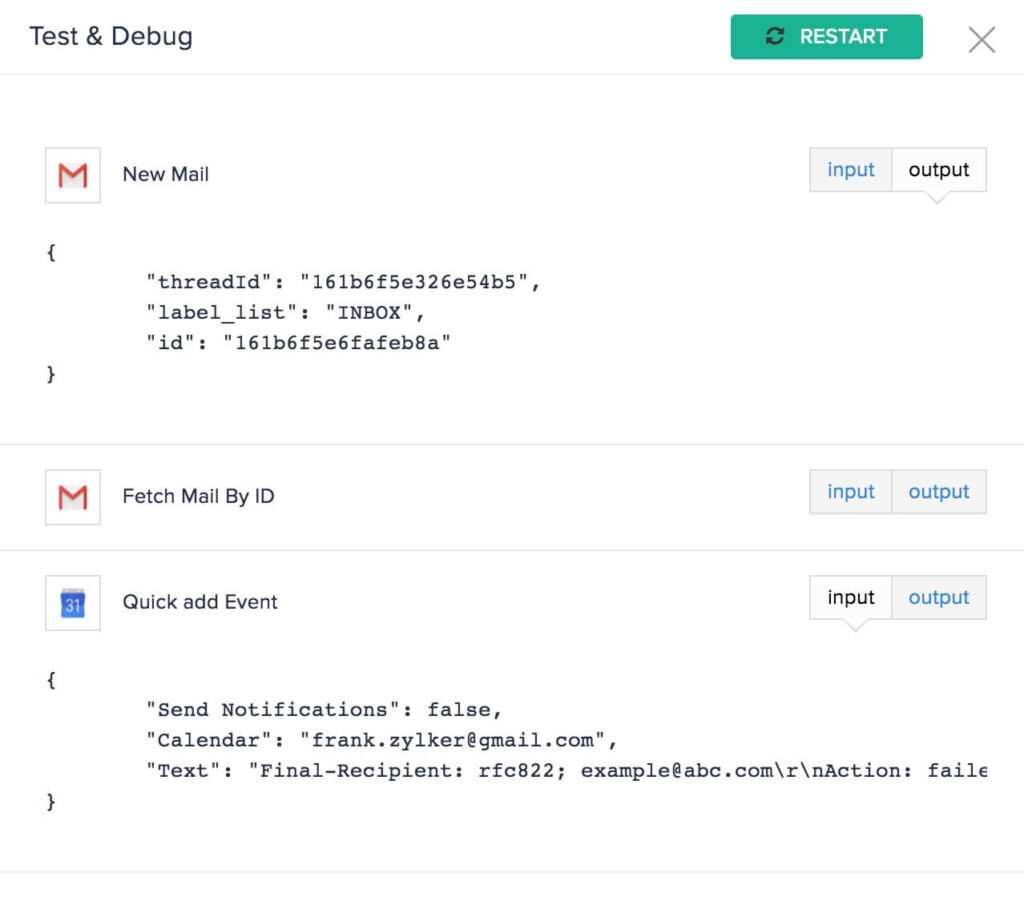
Click Restart to run the test again, if necessary. Or click the X to close the testing window.
Next to the test button, you’ll find a magic wand button. This automatically connects your chosen triggers and actions into their most likely configuration. The undo and redo buttons step backward and forward through your most recent changes.
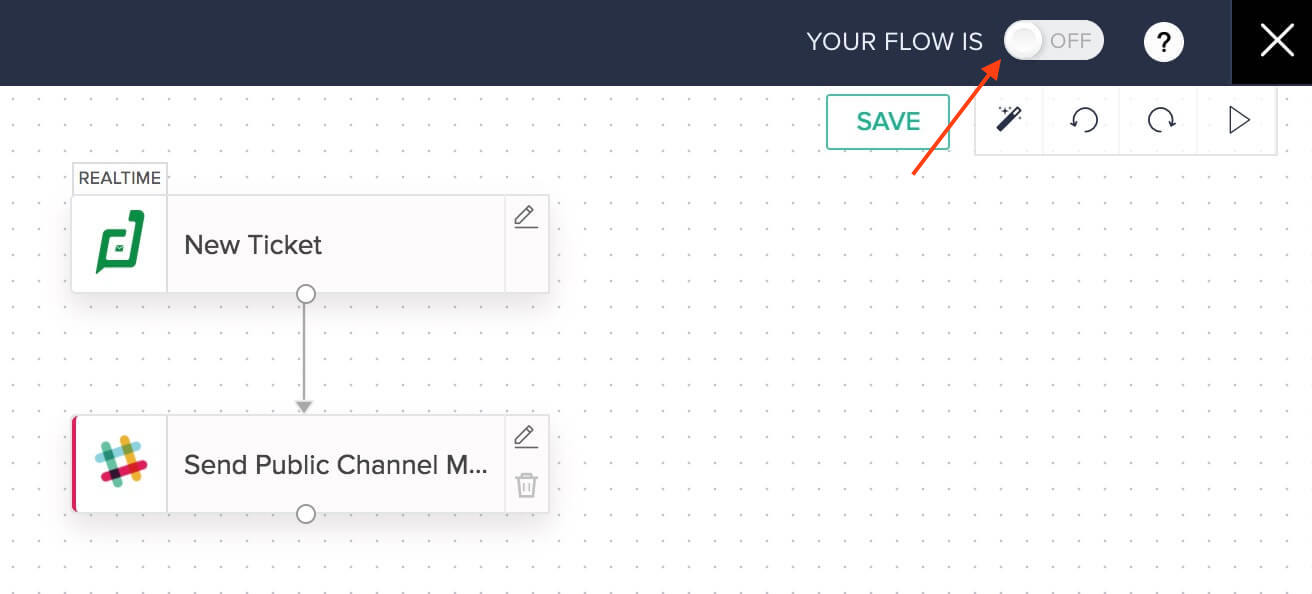
Once you finish your flow, switch it on. Click the toggle switch next to Your Flow Is to enable and disable your flow. Your flow can only trigger if turned on.
Now that you know the basics, it’s time the get exploring! The best way to learn these kinds of processes is to get your hands dirty. If you want to see a few examples, check out Zoho Flow’s gallery of supported apps and available actions.
Not finding what you are looking for in regards to Zoho Flow? Drop us a line and we would be happy to see what we can do to fill that gap!
For more guides on Zoho Flow Click Here.
Are you looking to give Zoho Flow a try? Here is a free trial to see if it is a fit for your business.









